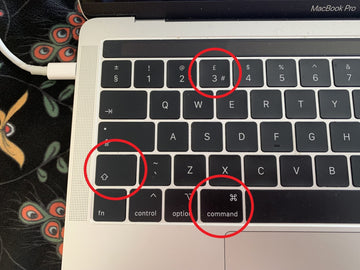Pentru majoritatea noilor utilizatori de Mac — mai ales dacă vin de pe Windows — una dintre primele întrebări pe care trebuie să și le pună este cum să facă o captură de ecran pe un Mac? Nu există o tastă dedicată Print Screen așa cum este pe Windows, dar există o comandă rapidă de la tastatură și, dacă doriți ceva mai asemănător cu instrumentul de decupare Windows Snipping Tool, există și câteva aplicații grozave pentru capturi de ecran pe care le puteți folosi.
Iată cum să faceți o captură de ecran pe un Mac în câteva moduri diferite.
Cum să faceți o captură de ecran folosind comenzi rapide de la tastatură
Comenzile rapide de la tastatură din MacOS sunt cele mai rapide moduri de a face capturi de ecran, indiferent dacă capturați întregul ecran sau doar o porțiune. În mod implicit, metodele Apple salvează captura de ecran pe desktop, dar dacă doriți să copiați captura de ecran în clipboard, există o comandă rapidă de la tastatură pe care o puteți folosi.
Cum să capturați o zonă selectată

Apăsați simultan tastele Command + Shift + 4. Cu cursorul transformat acum într-o țintă, faceți clic și trageți pentru a desena o cutie în jurul regiunii pe care doriți să o capturați. Când eliberați butonul mouse-ului, captura de ecran se salvează pe desktop.
Cum să capturați o singură fereastră

Pasul 1: Apăsați simultan tastele Command + Shift + 4 pentru ca cursorul să devină o țintă.
Pasul 2: Apăsați bara de spațiu. Cursorul se schimbă într-o pictogramă de cameră.
Pasul 3: Orice fereastră peste care treceți cu mouse-ul este evidențiată cu un suprapus albastru deschis. Faceți clic pe fereastra pe care doriți să o capturați, iar imaginea se salvează pe desktop.
Această metodă nu capturează doar ferestre — puteți salva desktopul, bara de meniu, dock-ul sau chiar un meniu deschis singur.
Cum să capturați întregul ecran

Apăsați și mențineți simultan tastele Command + Shift + 3 pentru o captură instantanee a desktopului. Acest lucru va include Dock-ul, Bara de Meniu și tot ce este pe ecran. Veți auzi sunetul de captură de ecran și previzualizarea va apărea în colțul din dreapta jos al ecranului, oferindu-vă acces rapid la instrumentele de editare.
Imaginea salvată constă din fereastra și umbra sa pe un fundal transparent (PNG). Dacă nu doriți umbra, apăsați și mențineți tasta Option (sau Alt) în timp ce faceți clic pentru a salva imaginea.
Unde să găsiți capturile de ecran pe Mac
Deci, ați făcut o captură de ecran, dar acum s-ar putea să vă întrebați unde să o găsiți. Capturile dvs. de ecran sunt salvate, în mod implicit, pe desktop, care poate fi accesat prin Finder sub Desktop sau doar accesând direct desktopul. Totuși, acest lucru poate duce la un desktop foarte dezordonat. Dacă aveți macOS Mojave sau o versiune mai recentă, locația implicită a capturilor de ecran poate fi schimbată în aplicația Screenshot.
În ceea ce privește formatul fișierului, implicit pentru capturile de ecran salvate este PNG. Pentru a schimba acest lucru, deschideți Terminalul. Ignorând ghilimelele, tastați următoarea comandă: „defaults write com.apple.screencapture type” — urmată de un spațiu și formatul de fișier dorit, fie că este JPG, PDF sau alt format de imagine. În final, apăsați tasta Return.
Sfaturi și trucuri pentru capturi de ecran Există câteva trucuri care folosesc tastatura Mac pentru a schimba modul în care funcționează o captură de ecran. Aceste sfaturi funcționează indiferent dacă ați început captura de ecran cu o comandă rapidă de la tastatură, aplicația Screenshot sau aplicația Preview.
Apăsați și mențineți tasta Control în timp ce capturați o imagine a ecranului pentru a o copia în clipboard în loc să o salvați ca fișier. Tasta Option este, de asemenea, foarte utilă pentru capturile de ecran pe Mac. Țineți Option când faceți o captură de ecran a unei ferestre pentru a elimina umbra care, altfel, va înconjura fereastra în imagine.
Dacă mențineți apăsată tasta Option în timp ce modificați conturul punctat într-o captură parțială de ecran, trăgând un margine sau un colț face aceeași mișcare pe colțul sau marginea opusă. Este o modalitate utilă de a menține centrul în loc în timp ce redimensionați zona ecranului care va fi capturată.